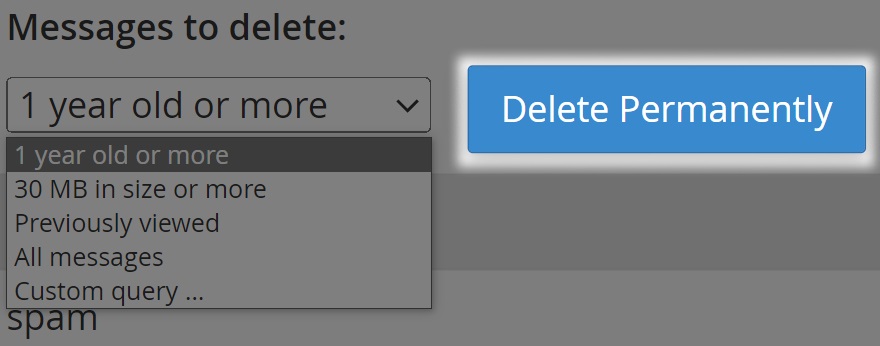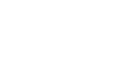Managing Email Disk Usage on cPanel
1. Accessing Email Disk Usage Settings
- First, open your cPanel and log in (for a guide on how to do this look here)
- Select "Email Disk Usage" from the "Email" sub-menu
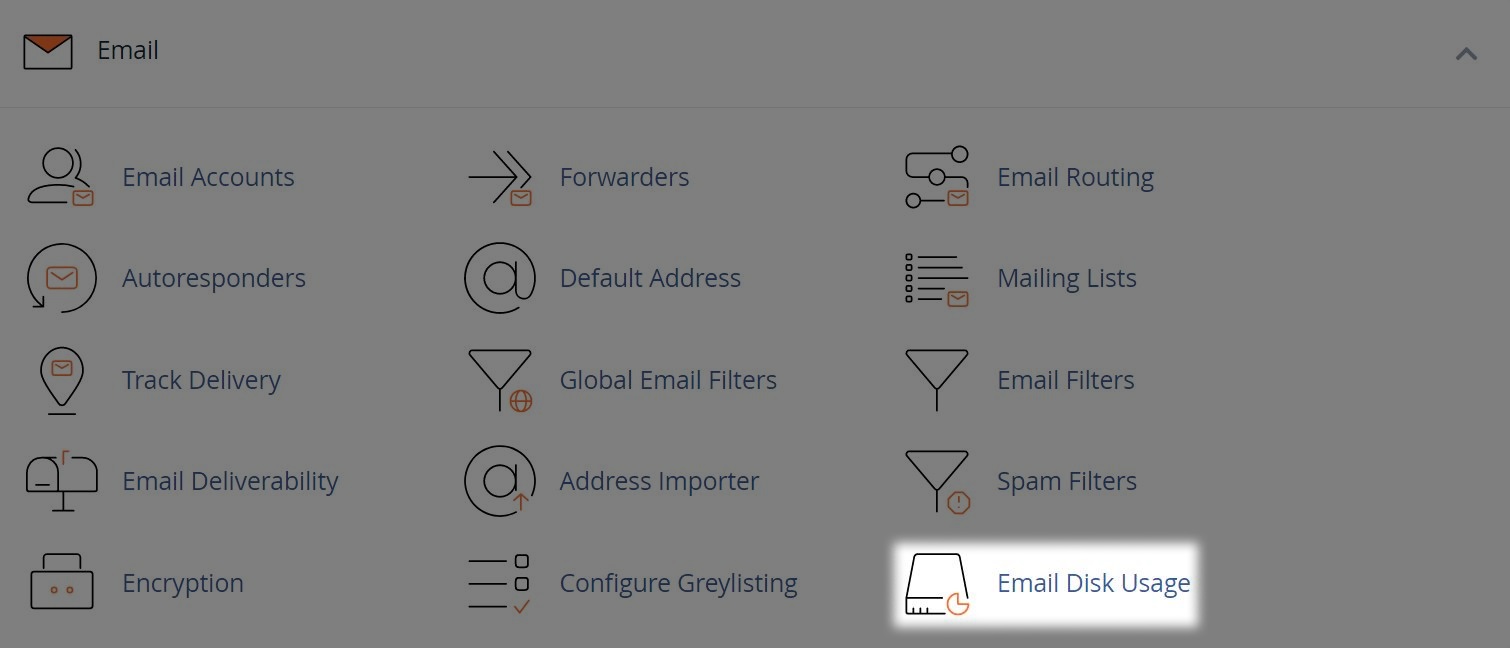
2. Searching Mailboxes
If an email account or multiple accounts are nearing the email quota, we recommended to regularly track mailbox usage to stop this reaching capacity.
Note: Mailboxes at capacity will not receive any new email.
- First select the "Account", this is the mailbox you want to check the quota for
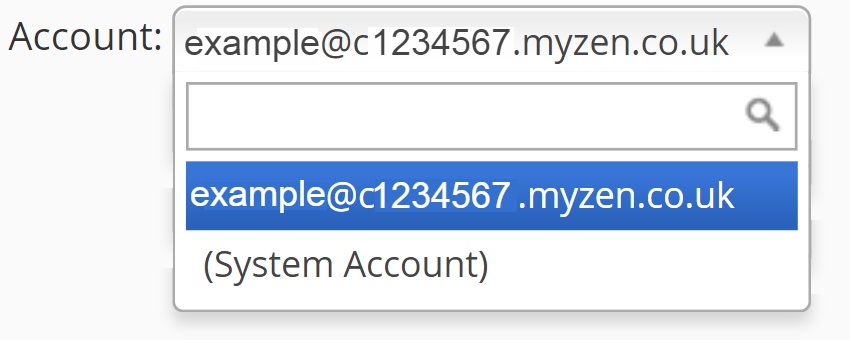
- You have two options for searching mailboxes (folders):
- "Search" for the mailbox you specifically wish to manage. Enter it's name in the free text field, and select the search icon
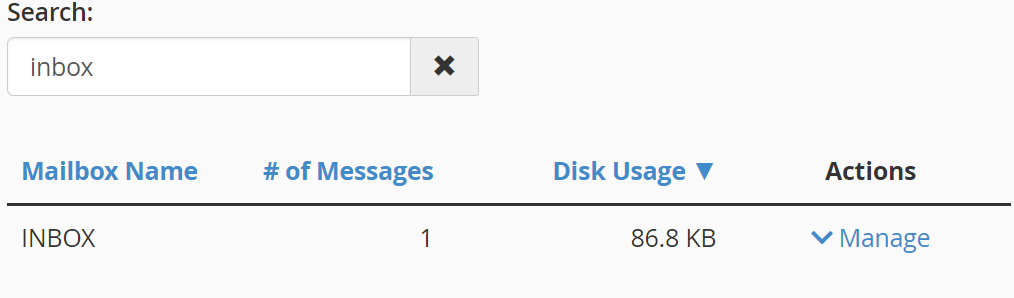
- If there is nothing input into the search field, you can view all mailboxes for an account in the table shown
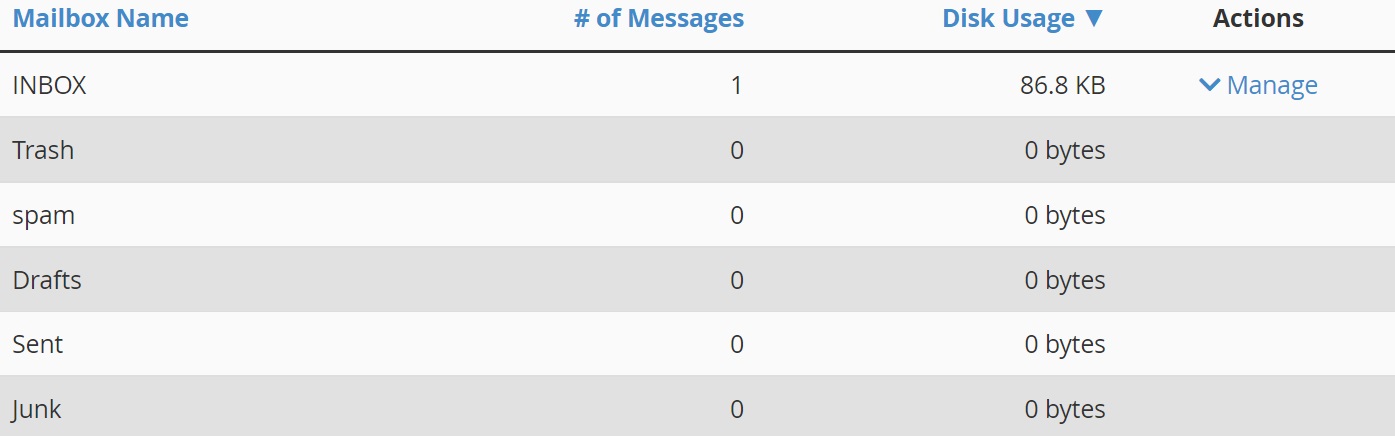
3. Deleting Mailbox Contents
If your disk space is high, you can perform a mass deletion of any mailboxes within an email account, such as junk or trash.
Note: Before deleting the contents of a mailbox, consider making a backup of the data should you need this.
- Select the "Manage" button aside the mailbox you wish to perform a mass deletion on
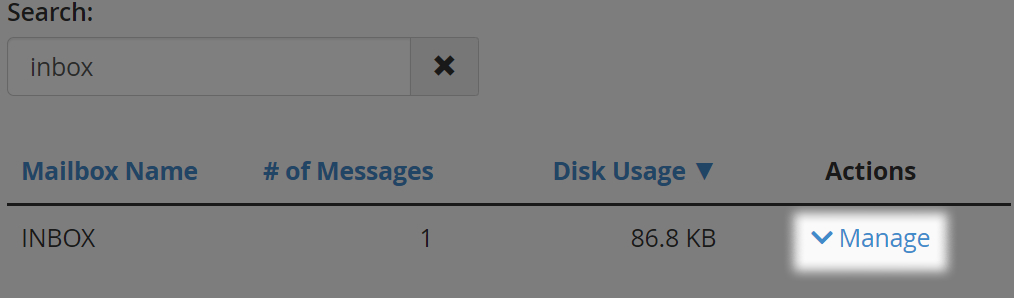
- Choose the "Messages to Delete", with options to do this by, Age, Storage size or Viewership
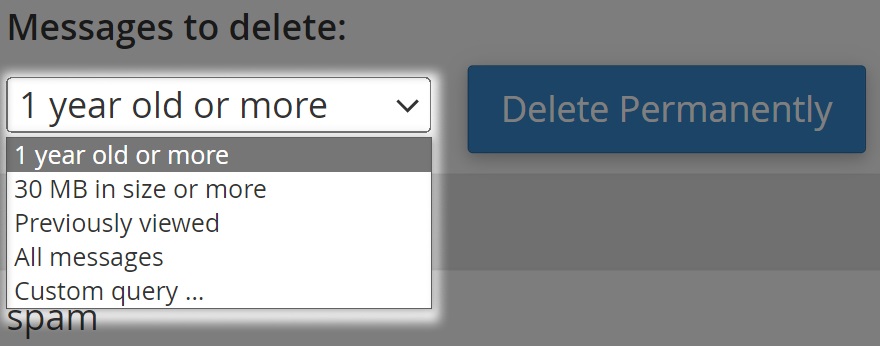
- Select "Delete Permanently" to purge the selected mailbox